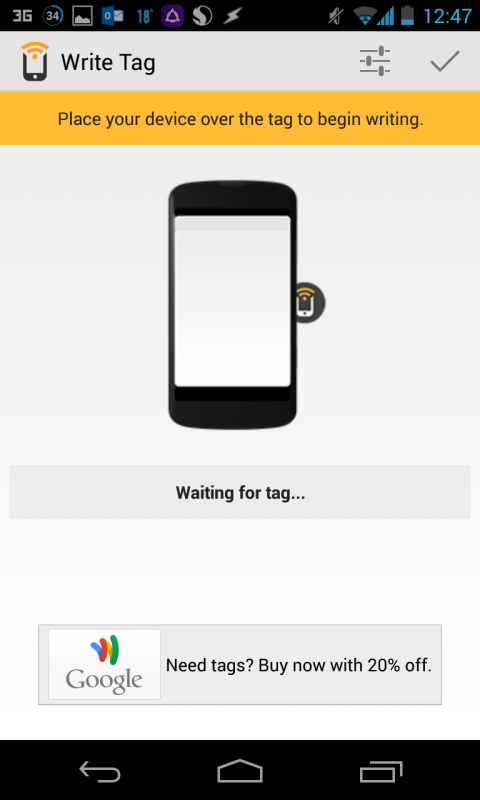Most of the Android phones have NFC – near field connection. This astounds some of the wireless connection available like infrared or even bluetooth. Currently, it is mainly used for transferring files from a mobile phone to another mobile phone or even share screens to the nearby TV or computer. But wouldn’t it be nice if you can turn off the AC, change the channels in your television or even turn on your computer?
Before you celebrate of having an NFC-enabled mobile phone according Tim, check your LAN of your PC if it accepts Wake on LAN packages first. If you are running Windows 7, go to Network Center and choose Change Adapters Settings. Choose the network adapter that is connected to the hardwire. Right-click on it and click Properties.

Also, you need to download some applications in Playstore:
WoL (Wake on LAN)
Tasker
NFC Task Launcher
– an NFC equipped phone (in my case a Nexus 4).
– NFC tags (i used NTAG203’s)
-WoL Wake On Lan Play Store
-Tasker Play Store
-NFC Task Launcher Play Store
Open a command prompt. Type ipconfig /all and write down all the required details from your Ethernet card such as the IP address and MAC address.

After downloading Wake on LAN, open it on your phone. Add a new configuration.

Choose the name of the configuration you want to choose. Make sure that is easy to remember because you are going to need it later. Fill in the details of the IP and MAC addresses. Check Send as Broadcast in case that the IP address changes. Save it.

Shut-down your PC to test that you have correctly configured WOL. Now, we have to configure your NFC, that’s why I asked you to download Tasker.
Open Tasker and create a new task. Name it “Wake PC”. Add a new action to this and select the plugin needed: choose the correct PC in Wake on LAN.
Allow Tasker to be accessed by other programs. Tap on Settings and then Preferences. Select Allow External Access.

Open NFC Task Launcher. Create a new NFC task. Then, tap on the plus button and scroll down until you see the Tasker. Put a check on the tasker option.

Tap on Next then click on the magnifying glass. Choose the selected task to add to the task. Tap on the arrow to the right and then scan the NFC tag to write the profile onto it.